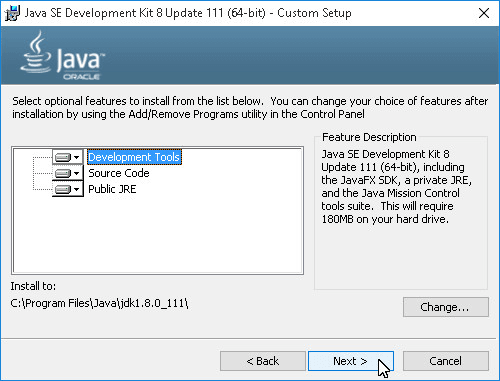Modify Virtualbox Virtual Machine using Command Prompt Note:- After installing it successfully, if you face a mouse & keyword lagging issue then please change the USB controller settings from USB 3.0 to USB 2.0 controller & then apply. Now, Go to the USB tab and Enable the USB 3.0 (xHCI) Controller and Click OK. Next, Go to the Storage tab and Enable the Use Host I/O Cache and Click OK. Click OK.įurther, Go to Display Settings and change the Video Memory to 128 MB or the maximum you can have. And select the minimum processor as 2 and Enable PAE/NX in the extended features. Now type the name as “ macOS Mojave“, type of OS as Mac OS X and the version of OS as Mac OS X (64-bit). Open Virtualbox and Click on the “New” button to create a macOS virtual machine. Now that you have installed the extension pack, it’s time to create a virtual machine. Now Open Virtualbox and install the Extension Pack from the given link. So Let’s get started & follow this step by step guide.Īlso, check out how to install Windows 11 on Virtualbox.
Note:- Please check the VT-x or AMD-V virtualization feature must be enabled in your BIOS settings.
Now I hope you have already downloaded all the given files & installed Virtualbox successfully. I know you might be thinking of creating your own iso file but it’s a little time-consuming.Īnd that’s why I have already given the link for the Mojave image file. Also Read:- How to fix or bypass Google Drive download limit.